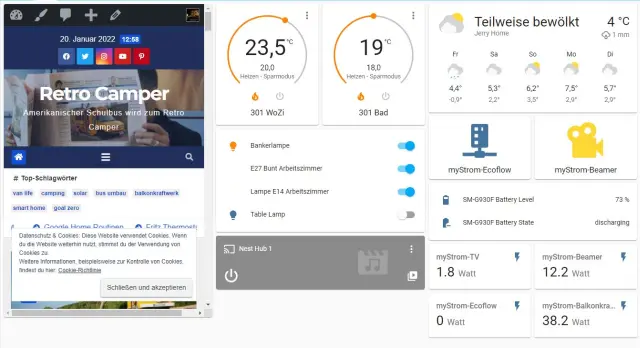
der Retro Camper
Inhaltsverzeichnis
Home Assistant Automation
Installation Home Assistant
Was wird benötigt? Home Assistant ist Open Source und kostenlos verfügbar. Die Home Assistant Automation und Visualisierung läuft auf verschiedenen Plattformen. Auf https://www.home-assistant.io/ könnt Ihr Euch darüber informieren. Deshalb hier nur ganz kurz. Als Hardware kommt zum Beispiel ein Raspberry Pi in Frage oder Ihr setzt einen virtuellen Server mit Linux auf. Auf jede einzelne Möglichkeit hier einzugehen, würde den Rahmen aber sprengen.

Wenn Ihr Euch allerdings keine Arbeit machen wollt oder in dieser Materie nicht so firm seit, dann kommt auch der Home Assistant Blue in Frage. Hier ist Hardware, Betriebssystem und Home Assistant (Software) bereits vorinstalliert und in ein paar Minuten Einsatz bereit. Dafür habe ich mich letztlich entschieden, denn es ging mir vor allem um die Automation, also Home Assistant und weniger die Plattform als solches.
Home Assistant Blue
Netzwerkkabel in die Fritzbox und Stromkabel in die Steckdose und schon kann es losgehen.
http://192.168.xx.xx:8123/ oder http://homeassistant.local:8123/
Nach der 1. Anmeldung mit der üblichen Anlage eines Kontos seht Ihr nun die Oberfläche von Home Assistant (HA). Diese heißt Lovelace. Nur das Ihr es schon mal gehört habt, wenn der Begriff auftaucht. Als nächstes müsst Ihr dem Kind noch einen Namen geben, euer zu Hause benennen. Ich habe es beispielhaft Home genannt.

Im folgenden Schritt möchten wir nun Geräte und Ihre Entitäten hinzufügen. Entitäten sind die Werte, die wir benötigen um zum Beispiel zu wissen, ob ein Gerät gerade AN oder AUS ist. Dies wird an Hand von den folgenden Beispielen klar. Zu finden unter EINSTELLUNGEN – Geräte und Dienste Dort könnt Ihr nach Integrationen suchen. Im besten Fall werden schon einige smarte Geräte gefunden. Hier im Beispiel die Fritzbox oder der Google Nest Hub (Cast) mit den jeweiligen Entitäten.
Über den Button „Integration hinzufügen“ könnt Ihr weitere hinzufügen. Dazu könnt Ihr aus hunderten bereits vor konfigurierten Integrationen auswählen. Bekannt sein könnte Philips Hue, Ikea oder Apple TV.
Nun geht es bereits an die Gestaltung der Home Assistant Automation. Dazu zurück zur Übersicht und rechts oben über die 3 Punkte die volle Kontrolle über die Oberfläche übernehmen. Dann solltet Ihr eine leere Seite vor Euch haben. Jetzt könnt Ihr Euch verwirklichen.
Google Home Automation
Gestaltung Oberfläche
Über die Fritzbox Integration sind meine smarte Heizkörperregler Fritzdect 301 also hinzugefügt worden. Über den Button „Karte hinzufügen“ bekommt Ihr verschiedene Ansichten vorgeschlagen. Unter anderem eine Thermostat Kachel, die ich nun aus Demonstrationszwecken auswähle.
Hier seht Ihr noch mal ein Beispiel für eine Entität (climate.301_arbeitszimmer). Noch schnell einen Namen vergeben und die Karte wird der Oberfläche – Home hinzugefügt. Wenn Ihr nun den Bearbeitungsmodus schließt, so seht Ihr Eure erste Ansicht bereits vor Euch. Die Temperatur (Soll / Ist) wird nicht nur angezeigt. Sie kann auch manuell angepasst werden. Über die 3 Punkte rechts oben könnt Ihr noch weitere Informationen abfragen.

4 Klicks (Oberfläche bearbeiten – Karte hinzufügen – Wetterkarte auswählen – speichern) später habt Ihr eine Wetterkarte für Euren Standort dazu bekommen. Natürlich müsst Ihr dazu anfangs bei der Installation diesen hinzufügen und erlauben, dass dieser abgefragt werden darf. Über den gleichen Weg lassen sich nun weitere Ansichten (Schreibtischlampe) hinzufügen.
Das war insofern der einfache Teil, da diese Geräte und Entitäten ja bereits über die Geräte Integration gefunden und implementiert werden konnten. Schwieriger gestaltet es sich, wenn smarte Produkte manuell in Home Assistant eingefügt werden sollen. Dies war zum Beispiel bei meinen MyStrom Steckdosen der Fall. Hier muss dann in die Konfiguration (configuration.yaml) von HA eingegriffen werden. Entsprechendes Coding bekommt Ihr meistens von der Community, wenn Ihr selbst nicht programmieren könnt oder wollt.
Home Assistant Konfiguration
Bsp. MyStrom Steckdosen
Zuerst empfehle ich Euch den File Editor unter Add-Ons herunter zu laden. Im Anschluss könnt Ihr direkt auf die Konfigurationsdatei configuration.yaml zugreifen. Im folgenden Beispiel müsst Ihr einfach nur Eure IPs und Namen verwenden. Im Anschluss sollten Eure Steckdose über den Eingangs gezeigten Weg (Karte hinzufügen – Entität oder Schaltfläche auswählen) auf der Oberfläche erscheinen. Nun können sie schon mal aktiviert bzw. deaktiviert werden.
Achtung: Die Formatierung ist so einzuhalten, da es schon zu einem Syntax Error kommt.
# Example configuration.yaml entry
switch:
– platform: mystrom
host: 192.168.xx.xx
name: myStrom-Name1
– platform: mystrom
host: 192.168.xx.xx
name: myStrom-Name2
– platform: mystrom
host: 192.168.xx.xx
name: myStrom-Name3
– platform: mystrom
host: 192.168.xx.xx
name: myStrom-Name4
An Hand der Farbgebung seht Ihr, welche Steckdose eingeschaltet ist und welche nicht. Durch Klick auf die Schaltfläche wechselt dann der entsprechende Schaltzustand (On / Off)
Weiterlesen









